ワールドグローバルネットワーク(WGN)の登録と製品購入方法
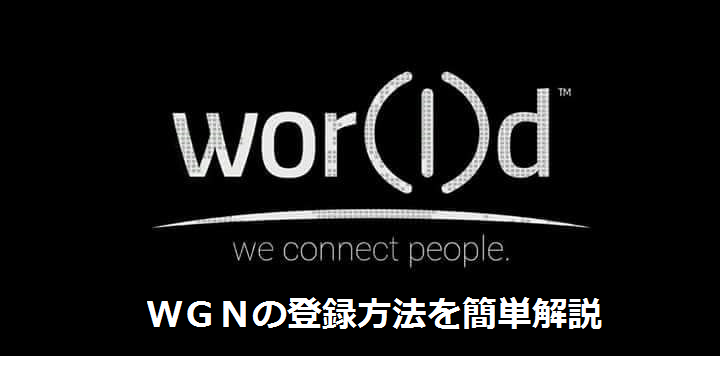
この記事ではワールドグローバルネットワーク(WGN)の分かりやすい登録方法を紹介していきたいと思います。
この記事一つでWGNの登録を完了させ、すぐに参加をすることができます。
時間にして数分程度の作業なので、興味のある方はぜひ試してみてくださいね。
ワールドグローバルネットワーク(WGN)の製品購入方法
WGNの製品はWGNの会員になっている方からの紹介がなければ購入することはできません。
製品を購入したい場合はWGNの登録と同時に可能になるのでまずは登録を行っていきましょう。
ワールドグローバルネットワーク(WGN)の登録手順
購入製品の選択
まずこの説明は、私たちのグループで行っているLINE@(ラインアット)からの紹介システムによって見ていただいている方がほとんどだと思いますので、LINE@(ラインアット)からの登録手順を説明していきます。
まずは、LINE@(ラインアット)にてスポンサーIDを発言することによって登録&パッケージ購入のURLが表示されますので、まずはそこからWGN製品の購入画面に移動します。

するとこの様な購入したい製品を選べる画面になります。
ここで数種類の製品パックの中から選び購入することでWGNのプログラムに参加をすることができます。
オススメはビジネス登録をされる方で最も人気のある「Helo LX ビルダー・パック」になります。
ここでは例としてHelo LX パーソナル・バンドルを購入してみたいと思います。
上の画像の赤線部分はこの製品パックのドルでの価格が表示されていて、この製品パックの場合は「USD 349,00」となっているので価格は349ドルとなります。
購入したい製品パックが決まったら上の画像の赤矢印部分の「Buy It」を押して決定をします。

すると製品パックの内容が表示されるので、それを確認していただいて下にスクロールすると上の画像の様な選択ボタンがあるので赤線で囲ってある「Add To Cart」を押してください。

「Add To Cart」を押すと製品の注文個数と送料を含めた合計金額が表示されるのでそれを確認し、下にスクロールをしたら上の画像のようなアカウント作成の項目があるので、下にある「Register」と書いてある場所を押してください。
これで製品購入の選択は完了です、次は個人情報の入力方法の説明になります。
個人情報の入力
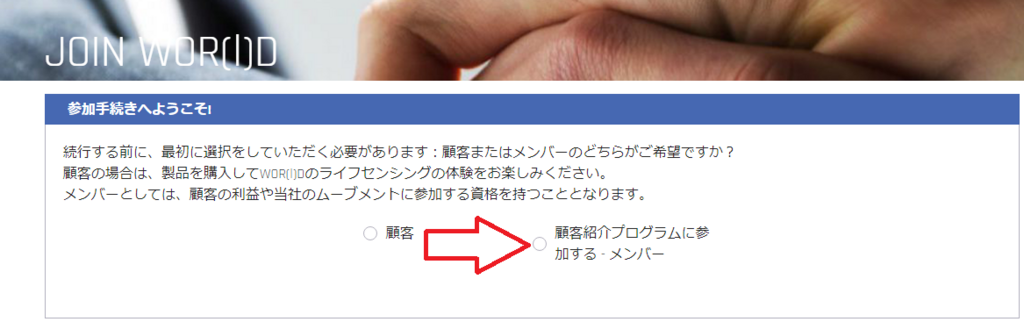
先ほどの説明から「Register」を押すと上の画像のような登録手続き画面に移動します。
まずは、製品を購入する際に「顧客」か「顧客紹介プログラムに参加する」のどちらかを選択します。
顧客はそのまま、この製品を一消費者として愛用したい方。
顧客紹介プログラムに参加するは、この製品を愛用しながらビジネスとしても参加をしたいという方になります。
今回はビジネスとして購入される方が多いと思いますので上の画像の赤矢印部分の「顧客紹介プログラムに参加する」の場所にチェックを入れてください。
チェックを入れたら下にスクロールをしていくとご自身の登録情報を入力する項目がありますので、それぞれ入力していきます。
まず最初に「始め方」の項目から国籍等の選択をしていきます。
リンク元のユーザーネームを入力する場所がありますが、ここはLINE@(ラインアット)でスポンサーIDを入力して届いたURLからご覧になられている方ならすでに入力がされている状態だと思いますのでここは何もしなくても大丈夫です。
例として日本人の方が登録をする場合は
「国を選択してください」には「Japan」
「言語を選択して下さい」には「Japanese」
を選択します。
次に「YOUR ACCOUNT」の項目からユーザー名やログイン時に必要なパスワードなどを入力していきます。
「メールアドレス」には、普段ご自身で使われているメールアドレスを入力します。
「メールアドレスの確認」には、今入力したメールアドレスを再度入力します。
「ユーザー名」には、ご自身のお好きなユーザー名を入力します。
半角英数字で小文字のみ有効、ユーザー名はログイン時にも必要になるので絶対に忘れないようにしてください。アカウントページの組織図に表示される名前です。
例…yamada123
「パスワード」には、ご自身のお好きなパスワードを入力します。
半角英数字で小文字・大文字・数字の全てを組み合わせて入力します。8文字以上16文字以下。パスワードもユーザー名と同じくログイン時に必要になるので絶対に忘れないようにしてください。
例…Yamada456
「パスワードの確認」には、今入力したパスワードを再入力します。
次に「個人情報」の項目を入力していきます。
「名」には、ご自身の名前をローマ字で入力します。
例…Taro
「性」には、ご自身の苗字をローマ字で入力します。
例…Yamada
「電話番号」には、普段ご自身で使われている電話番号を入力します。
「性別」には、ご自身の性別を選択します。
「誕生日」にはご自身の誕生日を選択します。
月の選択時は英語で表示されます。
次に「共同オーナー情報」の項目を入力していきます。
共同オーナーとはWGNの顧客紹介プログラムをご自身と共同で参加する人のことをいいます。
お一人で参加する場合は「いいえ」を、共同で参加される方がいる場合は「はい」を選びその方の情報を入力してください。
次に「請求情報」を入力していきます。
「お住まいの国」には、先ほど選択した「Japan」が表示されていると思いますので何もしなくても大丈夫です。
「州を選択してください」には、ご自身のお住まいの都道府県を選択します。
ローマ字表記になっているので間違えないように気をつけてください。
「都市を選択してください」には、ご自身のお住まいの市区町村を選択します。
ローマ字表記になっているので間違えないように気をつけてください。
該当の市区町村が無い場合は都道府県名を選択してください。
「住所」には、ご自身のお住まいの住所をローマ字で入力します。
アパート・マンションの入力例…「東京都世田谷区西8丁目7‐6‐ワールドマンション101」の場合
「World Manshon #101,8‐7‐6,Nishi」
マンション・建物名の書き方
・マンション…manshon
・アパート…apart
・ハイツ…heights
・コーポ…corpo
・荘…so
・メゾン…maison
・ビル…bldg
一軒家の入力例…「東京都世田谷区西8丁目7‐6」の場合
「8‐7‐6,Nishi」
「郵便番号」 には、ご自身のお住まいの郵便番号を入力してください。
ハイフン(‐)は入れないで入力してください。
「社会保障番号/税/基本税務番号」には、ご自身の運転免許書かパスポートの番号を入力してください。
次の「スターターキット」は何もしなくても大丈夫です。
最後に「CONTRACTS」の項目で利用規約を読み、同意のチェックを入れて「参加」を押したら登録完了です。
メールアドレスの認証
登録が完了すると新規登録者にはメールが2通届きますので、「Email confirmation」と書いてあるメールを開きます。
メールが届かない場合は迷惑メールフォルダに届いていないかを確認してみてください。
メールを開くとURLが記載されてあるのでそれを押したらメールの認証は完了です。
製品購入のための情報入力
登録が済んだら次は製品購入代金の支払いに必要なカードの情報を入力していきます。

先ほど登録したユーザーネームとパスワードでログインをして上の画像の「STORES」から赤線で囲ってある「Products」を押します。

すると上の画像のように先ほど登録した時に選択した製品がカートに入っている状態になるので赤線で囲ってある「CART」を押します。
もしカートに入っていない場合は先ほどと同じように製品を選択してください。
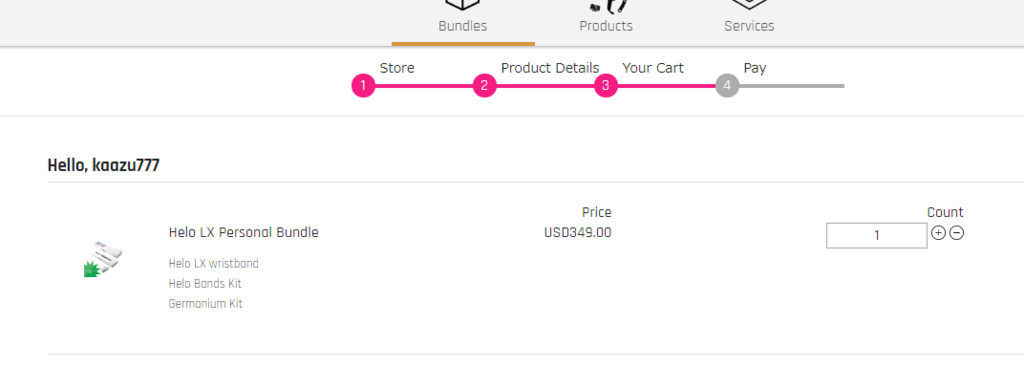
押すと上の画像のような製品の注文画面になりますので下にスクロールをしていきます。

スクロールするとこの様なボタンがあるので、赤線で囲ってある「Confirm And Pay」を押します。

すると上の画像のような画面になるので下にスクロールしていきます。

スクロールすると同意のチェックがあるので上の画像の赤丸の部分にチェックを入れてください。

チェックを入れると上の画像のような選択画面になるので、赤線で囲ってある「Credit Cord」を押します。
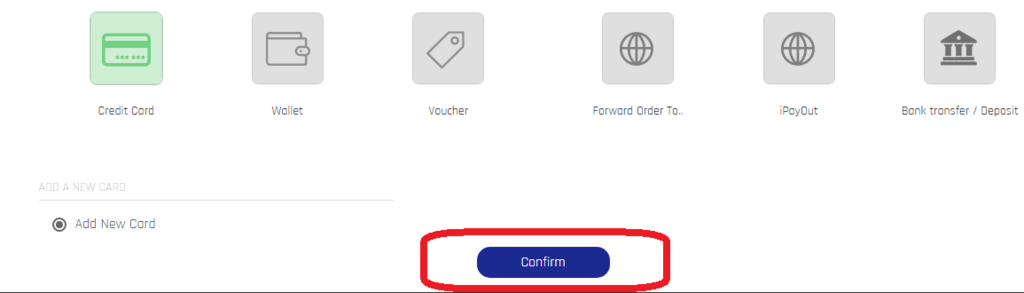
押すと上の画像のようになるので赤丸で囲ってある部分を押してください。
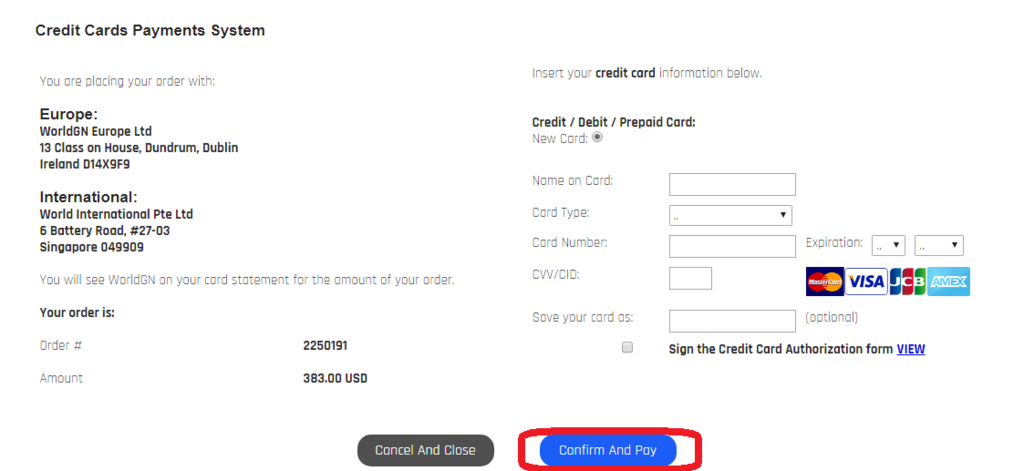
押すとカード情報の入力画面になるのでそれぞれの項目を入力します。
上からカードに記載の名前、カードタイプ、カード番号、CVV/CID、カードを保存、クレジットカードの認証の同意のチェックになります。
を押してください。
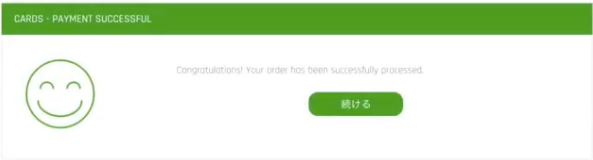
最後にこの様なニコちゃんマークが出れば入力完了です。
プラン選択のための情報入力
製品を購入したら次は月額のプランを選択します。
月額のプランは支払うことで製品の機能の追加や製品故障の保障を付けたり、ビジネスとして参加をすることができます。
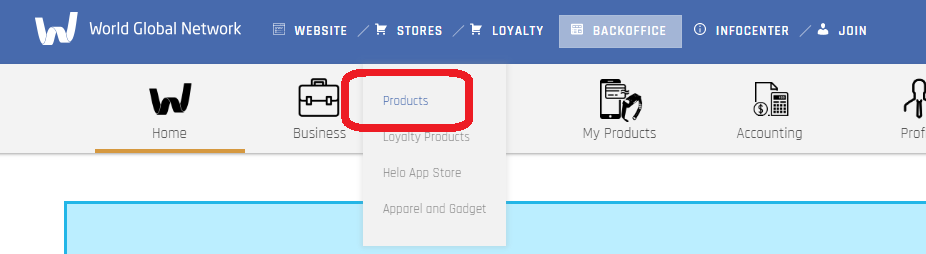
製品購入の時と同じように赤線で囲ってある部分を押します。
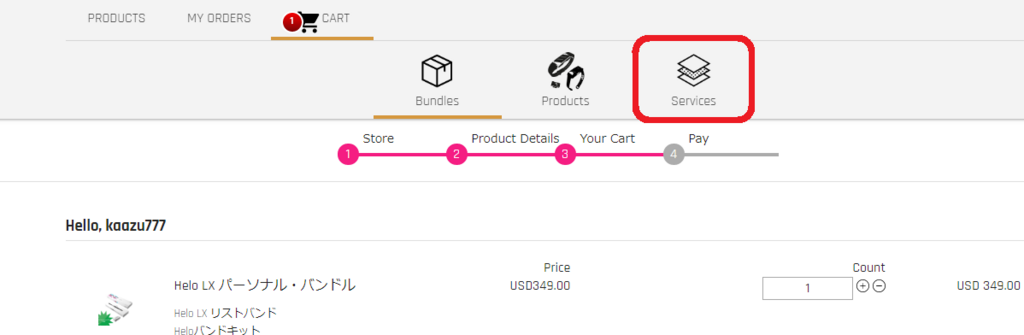
押したら今度は赤線で囲ってある「Services」を押します。
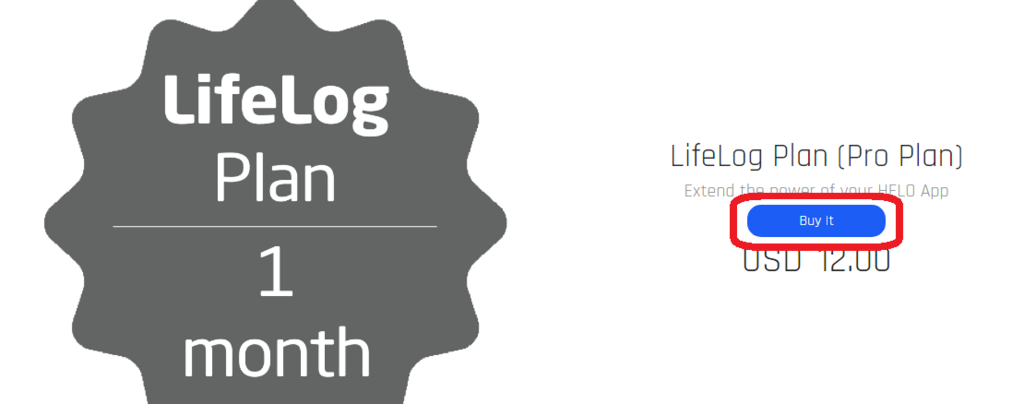
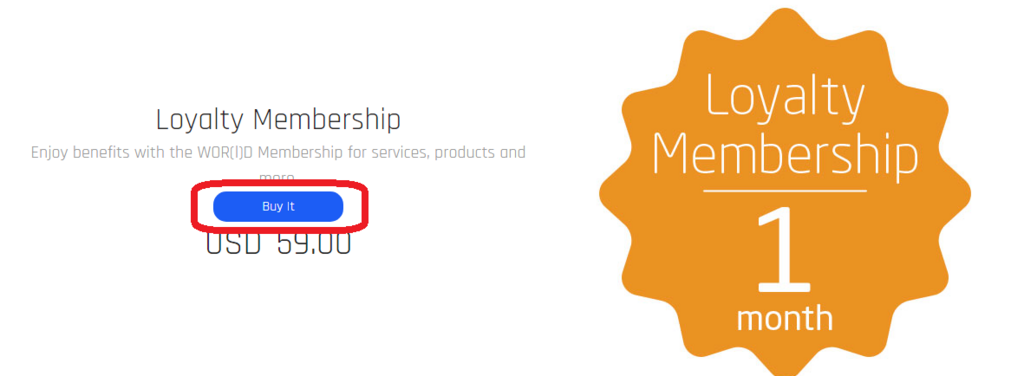
押すと上の画像のようにプランの選択画面になります。
LifeLog Plan(Pro Plan)は製品を愛用する方のためのプランになります。
このプランでは製品の機能追加のみとなり、製品故障の保障やビジネスとしての参加は含まれません。
Loyalty Membershipは製品の機能の追加に加えて、製品故障の保障やビジネスとしての参加が可能になります。
ビジネスの参加をご希望の方はこちらのプランを選択してください。
プランが決まったらそのプランの赤線で囲った部分を押してください。
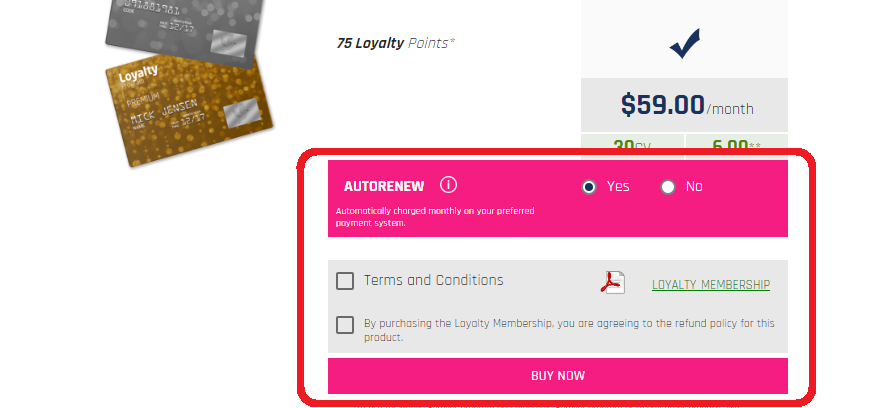
押すとビジネスプランに参加をするかの同意や利用契約の同意のチェック項目が出ます。
AUTORENEWは月額の支払いを自動更新するかの選択なので「Yes」にチェックを入れます。
その下の二つは利用契約の同意とロイヤリティ会員シップの同意なので両方にチェックを入れます。
全てにチェックを入れたら「BUY NOW」を押します。
その後は製品の購入の時と同じになります。
これで登録から製品の購入までの説明は終わりです。